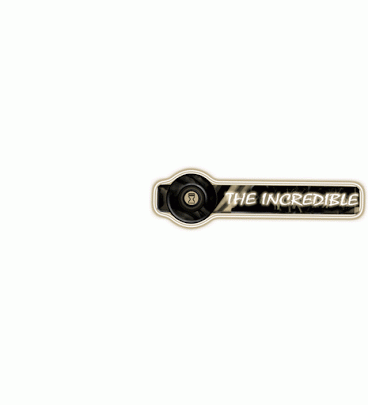Judul lengkap dari Buku Tutorial Photoshop Bahasa Indonesia Gratis
download yang disusun oleh Rahmat Widiyanto ini adalah 129 Teknik
Profesional Photoshop CS3. Meskipun dalam buku ini berisi tentang
aplikasi adobe photoshop CS3 namun anda pengguna Adobe Photoshop CS4,
Photoshop CS5, dan bahkan Adobe Photoshop CS6 bisa menggunakan buku ini
sebagai bahan referensi dan rujukan dalam belajar adobe photoshop. sebab
secara umum tools-tools dasar dari adobe photoshop CS tidak mengalami
perubahan, kecuali penambahan fitur-fitur adobe photoshop cs versi
diatasnya.
Kelebihan dari buku ini dibandingkan buku tutorial bahasa indonesia lainnya adalah:
- 129 Teknik profesional adobe photoshop cs mulai dari tingkat pemula
sampai ke tingkat mahir, jadi semua kalangan bahkan yang tidak tahu sama
sekali tentang adobe photoshop CS bisa menjadikan buku Tutorial
Photoshop Bahasa Indonesia sebagai bahan belajar secara mandiri tanpa
memerlukan pembimbing, apatah lagi bagi yang sudah mahir.
- Materi dari Buku Tutorial Photoshop Bahasa Indonesia Gratis download
ini disajikan secara praktis, instan dan langsung kesasaran, jadi anda
bisa langsung mempraktekkannya di depan layar anda.
- seluruh pembahasan dicetak dalam tampilan penuh warna atau full
color sehingga anda akan lebih mudah memahami tentang maksud dari
tutorial dari buku ini.
Daftar isi
Adapun isi dari buku Tutorial Photoshop Bahasa Indonesia Gratis download
ini secara garis besar dapat anda lihat dengan lebih rinci dibawah ini:
Dasar-dasar adobe photoshop CS
berisi tentang: lingkungan kerja adobe photoshop, mengenal toolbox,
mengenal palet dan layer, mengenal jenis dan parameter brush, serta
bagaimana mengubah bentuk area seleksi.
Teknik untuk tingkat pemula
beirisi tentang: dasar-dasar dari adobe photosho cs seperti mengelolah
dokumen, mengatur kanvas, photo hitam putih, pencahayaan dengan
brightness, levels dan curves, serta pengaturan warna.
Teknik untuk tingkat menengah
membahas tentang Efek-efek yang bisa diciptakan pada adobe photoshop cs,
seperti efek shadow, bevel dan emboss, satin dan banyak lagi.
Teknik untuk tingkat mahir
membahas tentang efek tingkat lanjut pada photoshop cs seperti Gaussian
Blur, Motion, Radial Blur, Diffusi Glow, Freeze Mask dan masih banyak
lagi.
Manipulasi dan Rekayasa Photo Digital
berisi tentang manipulasi photo dalam photo, memperbaiki photo yang
sudah tua, memmbuat bingkai, desain kreatif white siluet dan kertas
tersobek, dan masih banyak lagi.
Detail Buku :
Judul : 129 Teknik Profesional Photoshop CS3
Penyusun : Rahmat Widiyanto
Publisher : Elexmedia Komputindo
Bahasa : Indonesia
Format : pdf
Jumlah Halaman : 144
Besar file : 13, 41 MB
Gratis Download :
mediafire